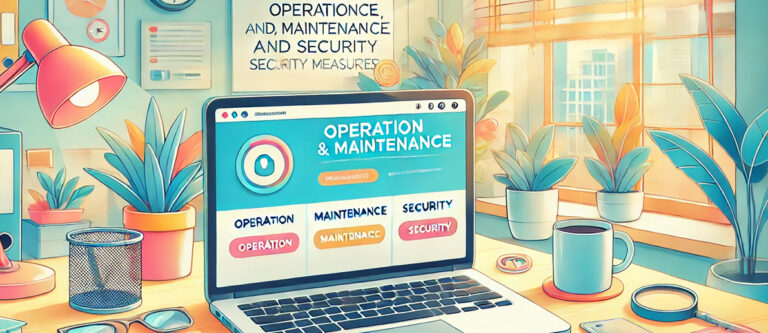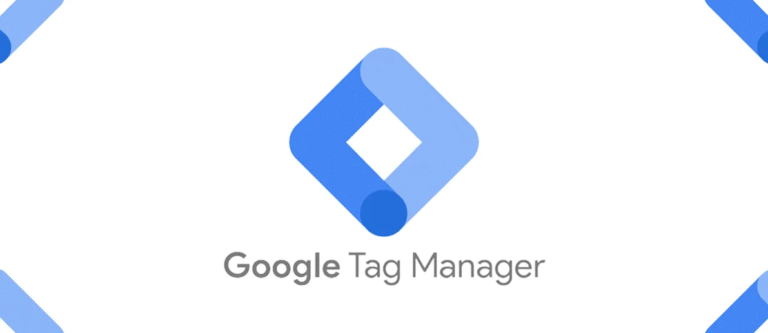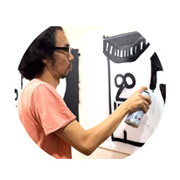目次
はじめに
ChatGPTとPythonを使って「複数のメールアドレスに、タイトルと本文と添付するPDFをそれぞれの宛先にあった内容にして、一斉送信をする」の作業ができるまでの工程記録とchat GPTとのやりとり記録です。
添付をするPDF(今回の場合は請求書)の作成は、Googleスプレッドシートを使っています。こちらもGoogle Apps Scriptというのを使って自動化できたので、これでなんと毎月の請求書発行からメール送信までが自動化できたことになったのです。
Pythonを触ったことのない僕がChatGPTを使ってやれたので、これを見て自分もやりたいという人がいたとしたら、ぜひやってみてほしいと思います。この先10年でどれだけの時間を作り出すことができたか!
Pythonメール自動化記録
6月29日(木) 1日目
買い換えたばかりのMacにXcodeがインストールされておらずこの日はダウンロードだけで終わる
6月30日(金) 2日目
Xcodeとhomebrew, Jupyter labのインストール
jupyter labが動いた! 一歩進んだよ!
素晴らしいです!jupyter labが正しく動作するようになったとのこと、おめでとうございます。これがPythonやデータ分析の学習において一歩前進することになると思います。
今後も何か疑問点や問題がありましたら、どんなことでもお気軽にお聞きください。Pythonのプログラミング、データ分析、Jupyter Labの使い方など、幅広い話題でお手伝いできます。Happy coding!
7月1日(土) 3日目
Jupyter labのざっとした使い方を、ブログページで勉強
7月2日(日) 4日目
・gmailにpythonでアクセスできるように専用のパスワード発行
・smtblibを使って、gmailからメールの送受信ができることを確認
パスワード作成できたよ。ありがとう。
それは良かったです!これでPythonからGmailを安全に操作することができます。次のステップはPythonのスクリプトを作成し、生成したアプリパスワードを使用してGmailのSMTPサーバーにログインすることです。
7月3日(月) 5日目
外部csvに書かれているメールアドレスとパスワードを読み込んで、そのアカウントでメール送信
7月6日(木) 6日目
・外部csvを追加して、送信先、件名、本文を持たせて、複数のメールアドレスにそれぞれの内容で一斉送信
・csvの本文の改行についてを学ぶ
7月7日(金) 7日目
・cc追加
・それぞれの宛先にpdf添付
7月8日(土) 8日目
・PDFの読み込みとメールの送信エラーを返す処理を追加
・csv内のコメント行を無視するように
・ccが複数の宛先がある場合に対応
・添付PDFを複数枚に対応
完成!!!!!
Chat GPTとのやりとり
マックでpythonの環境構築してて、 jupyter lab が起動しないんだけど原因分かる?
「Jupyter Labが起動しない」には様々な原因が考えられます。詳しい情報がないため具体的な解決策を提案するのが難しいですが、以下の一般的なトラブルシューティングの手順を試してみてください:
1.PythonとJupyter Labのインストール状況を確認: まずはPythonが正しくインストールされているか確認してみてください。ターミナルでpython –versionやpython3 –versionを実行してPythonのバージョンが表示されるか確認します。次に、Jupyter Labがインストールされているか確認します。ターミナルでjupyter lab –versionを実行してみてください。
2.環境変数の確認: 環境変数が適切に設定されているか確認します。PythonやJupyter Labがインストールされているディレクトリがパスに含まれているかどうかを確認します。これはecho $PATHコマンドで確認できます。
3.パッケージ管理ツールの使用: Pythonのパッケージ管理ツール(pipやcondaなど)を使用してJupyter Labをインストールしましたか?それらを使ってインストールすると、依存関係の問題を簡単に解決できます。
4.エラーメッセージの確認: Jupyter Labを起動しようとしたときに表示されるエラーメッセージがある場合、それは問題を特定するための重要な手がかりとなります。エラーメッセージを確認し、それに関連する情報をウェブで検索してみてください。
5.再インストール: 上記の手順を試しても解決しない場合、Jupyter Labをアンインストールして再インストールすると問題が解決することもあります。pipを使用している場合、pip uninstall jupyterlabでアンインストールし、pip install jupyterlabで再インストールできます。
これらの手順で問題が解決しない場合、具体的なエラーメッセージや実行している手順を教えていただけると、より具体的なアドバイスが可能となります。
pip3 install jupyterで下記のエラーが出てしまったんだけど、どうしたらいい?
WARNING: You are using pip version 21.2.4; however, version 23.1.2 is available.
You should consider upgrading via the ‘/Library/Developer/CommandLineTools/usr/bin/python3 -m pip install –upgrade pip’ command.この警告は、pip(Pythonのパッケージ管理ツール)のバージョンが古いという意味で、最新のバージョンにアップグレードすることを提案しています。最新バージョンのpipを使うことで、新しいパッケージのインストールや既存のパッケージのアップデートが円滑に行えます。
提示されたコマンドを使ってpipをアップデートすることをおすすめします。ターミナルで以下のコマンドを実行してください:
/Library/Developer/CommandLineTools/usr/bin/python3 -m pip install –upgrade pip
上記コマンドを実行するとpipが最新バージョンにアップデートされます。その後、再度pip3 install jupyterを実行してみてください。
ただし、この警告メッセージはpipのアップデートを促すものであり、Jupyter Labが起動しない原因ではない可能性が高いです。問題が続く場合は、Jupyter Lab起動時の具体的なエラーメッセージや状況を教えていただければと思います。
jupyter lab をコマンドすると zsh: command not found: jupyter となってしまう。どうして?
このエラーメッセージは、zsh(あなたのシェル)がjupyterというコマンドを見つけられないことを示しています。これは通常、以下のような理由で発生します:
パスの問題: Jupyterがインストールされている場所がシステムのPATHに含まれていないため、シェルがそれを見つけられない場合があります。これはecho $PATHコマンドで確認できます。
インストールの問題: Jupyterが正しくインストールされていない、あるいは全くインストールされていない可能性があります。再度、pip3 install jupyterlabコマンドを使ってJupyter Labをインストールしてみてください。
以下の手順を試してみてください:
1.ターミナルを開き、pip3 show jupyterlabと入力します。これにより、jupyterlabが正しくインストールされているかどうか、またどこにインストールされているかが表示されます。
2.もしjupyterlabが正しくインストールされていない場合、または表示されない場合は、再度pip3 install jupyterlabを実行します。
3.もしjupyterlabが正しくインストールされているにもかかわらず、まだjupyter labコマンドが見つからない場合、それはおそらくPATHの問題でしょう。Pythonと同じ場所にjupyterもインストールされているはずなので、which python3を実行して、その出力がPATHに含まれていることを確認します。
これらの手順を試してみて、まだ問題が解決しない場合は、追加情報が必要になるかもしれません。その場合は、使用しているMacのバージョンやPythonのバージョン、pip3 show jupyterlabとwhich python3の出力結果などを教えていただければと思います。
which python3 をやると /usr/bin/python3 が返ってきたんだけど、次はどうしたらいい?
which python3の結果が/usr/bin/python3を返したということは、Python3が/usr/bin/ディレクトリにインストールされていることを示しています。
一方で、pip3でインストールしたパッケージ(この場合はjupyterlab)は、Pythonのシステムディレクトリ(/usr/bin/)ではなく、ユーザー固有のディレクトリ(/Users/
/Library/Python/ /bin)にインストールされる場合があります。そのため、jupyterコマンドが見つからない可能性があります。 ここでは、Pythonのユーザー固有のディレクトリをシステムのPATHに追加することで、この問題を解決しようとします。以下の手順を試してみてください:
1.ターミナルを開いて、python3 -m site –user-baseコマンドを実行します。これにより、Pythonのユーザーディレクトリの場所が表示されます。
2.上記のコマンドの出力に/binを追加します。例えば、コマンドが/Users/
/Library/Python/3.8を返した場合、追加するパスは/Users/ /Library/Python/3.8/binになります。 3.追加したいパスをコピーし、.zshrc(あるいはあなたが使用しているシェルの設定ファイル、例えば.bash_profileや.bashrcなど)にexport PATH=”追加したいパス:$PATH”という行を追加します。これは、テキストエディタ(例えばnanoやvim)を使って行います。例:nano ~/.zshrc
4.設定を反映するために、ターミナルでsource ~/.zshrc(あるいはあなたが使用しているシェルの設定ファイル)を実行します。
5.最後に、新たに追加したパスが反映されているか確認するために、echo $PATHコマンドを実行します。
これで、jupyterコマンドが見つからない問題が解決するはずです。もしまだ問題が続く場合、または手順について疑問がある場合は、どんな質問でもお気軽にお聞きください。
上の1番と2番はできたけど、3番はどうしたらいいのか分からない。もう一度分かりやすく説明して
3番のステップは、新しく見つけたパス(/Users/masagoto/Library/Python/3.9/bin)をシステムのPATH変数に追加する作業です。これを行うには、あなたが使用しているシェル(ここではzshと仮定します)の設定ファイル(.zshrc)に、そのパスを追加する記述を追加します。
以下に、これを行うための具体的な手順を示します:
1.ターミナルを開きます。
2.nano ~/.zshrcと入力してエンターキーを押します。これにより、zshの設定ファイル(.zshrc)がnanoというテキストエディタで開きます。
3.このファイルの最後に新しい行を追加します。その行に以下を入力します: export PATH=”/Users/masagoto/Library/Python/3.9/bin:$PATH”。これは、「新しく見つけたパスを既存のPATHに追加する」という指示です。
4.入力が完了したら、Ctrl+Oを押して変更を保存します。その後、Ctrl+Xを押してnanoエディタを終了します。
5.最後に、新しい設定を反映するためにターミナルでsource ~/.zshrcと入力してエンターキーを押します。
これで、新しく見つけたパスがシステムのPATHに追加され、jupyterコマンドが正しく認識されるようになるはずです。もし手順について疑問がある場合、または問題が続く場合は、どんな質問でもお気軽にお聞きください。
3番のステップで ctrl+Oが効かないです。マックユーザーです。
Macのターミナルでnanoエディタを使用している場合、Ctrl+Oを押すと「File Name to Write: .zshrc」というプロンプトが表示され、エンターキーを押すとファイルが保存されます。
しかし、何らかの理由でCtrl+Oが効かない場合は、代わりにCommand+Oを試してみてください。もしCommand+Oも効かない場合は、別のエディタ(例えばvimやemacs)を試すか、直接ファイルエクスプローラから.zshrcファイルを開いて編集することも可能です。
また、Terminal上で直接次のコマンドを試すこともできます。このコマンドは、新しいパスを.zshrcファイルの末尾に追加します:
echo ‘export PATH=”/Users/masagoto/Library/Python/3.9/bin:$PATH”‘ >> ~/.zshrc
そして、新しい設定を反映するために以下を実行します:
source ~/.zshrc
これで、jupyterコマンドが正しく認識されるようになるはずです。なお、手順について疑問がある場合、または問題が続く場合は、どんな質問でもお気軽にお聞きください。
jupyter labが動いた! 一歩進んだよ!
素晴らしいです!jupyter labが正しく動作するようになったとのこと、おめでとうございます。これがPythonやデータ分析の学習において一歩前進することになると思います。
今後も何か疑問点や問題がありましたら、どんなことでもお気軽にお聞きください。Pythonのプログラミング、データ分析、Jupyter Labの使い方など、幅広い話題でお手伝いできます。Happy coding!
環境設定ができたんだけど、次に何に取り掛かればいいかな?
Pythonを用いてメールを自動で送信するには、smtplibという標準ライブラリを使用します。また、メール本文を作成するためにはemailモジュールを使います。
まずは以下の一連の手順を試してみてください:
1.SMTPサーバーの設定: smtplib.SMTPクラスを使ってSMTPサーバーに接続します。これはメールを送信するためのサーバーで、例えばGmailのSMTPサーバーはsmtp.gmail.com、ポート番号は587です。
2.ログイン: SMTP.loginメソッドを使用してSMTPサーバーにログインします。このためにはメールアドレスとパスワードが必要です。
3.メールの作成: email.mime.text.MIMETextクラスを使用してメールの本文を作成します。そしてemail.mime.multipart.MIMEMultipartクラスを使ってメールの全体(件名、送信元、宛先など)を作成します。
4.メールの送信: 最後に、SMTP.sendmailメソッドを使用してメールを送信します。
具体的なコード例は以下のようになります:
import smtplib
from email.mime.multipart import MIMEMultipart
from email.mime.text import MIMEText# SMTPサーバーの設定
smtp_server = smtplib.SMTP(‘smtp.gmail.com’, 587)
smtp_server.starttls()# SMTPサーバーへのログイン
smtp_server.login(‘your-email@gmail.com’, ‘your-password’)# メールの作成
msg = MIMEMultipart()
msg[‘From’] = ‘your-email@gmail.com’
msg[‘To’] = ‘recipient-email@gmail.com’
msg[‘Subject’] = ‘This is a test email.’
body = ‘Hello, this is a test email sent with Python.’
msg.attach(MIMEText(body, ‘plain’))# メールの送信
smtp_server.send_message(msg)# SMTPサーバーからの切断
smtp_server.quit()なお、Gmailで上記のようなコードを実行するためには、Googleアカウントのセキュリティ設定で「安全性の低いアプリのアクセス」を有効にする必要があります。
これらの基本的な手順を理解した上で、次に取り組むべきは以下のようなことかもしれません:
・複数のメールを送信する方法
・HTML形式のメールを送信する方法
・メールに添付ファイルを追加する方法Pythonを使ってメールを自動送信する方法は多岐にわたるので、自分の必要に合わせて最適な方法を選び、試してみてください。
pythonをやっていくのに、Jupyter Lab の作業フォルダを外付けHDDに変更したいんだけど可能?
もちろんです、それは可能です。Jupyter Labの作業ディレクトリは設定や起動時のオプションで変更することができます。具体的には以下の方法があります。
方法1:Jupyter Labを起動する際にコマンドラインで作業ディレクトリを指定する
ターミナル(またはコマンドプロンプト)を開き、作業したいディレクトリに移動します。例えば、外付けHDDのディレクトリが/Volumes/myhddである場合、以下のように入力します。
cd /Volumes/myhdd
jupyter labこれにより、Jupyter Labは指定したディレクトリ(この例では/Volumes/myhdd)を作業ディレクトリとして起動します。
方法2:Jupyterの設定を変更してデフォルトの作業ディレクトリを変更する
Jupyterの設定ファイル(jupyter_notebook_config.py)を編集してデフォルトの作業ディレクトリを変更することも可能です。この設定ファイルは、初期設定では存在しないことが多いため、まずは設定ファイルを作成します。
ターミナル(またはコマンドプロンプト)を開き、以下のコマンドを実行します。
jupyter lab –generate-configこれにより、ユーザのホームディレクトリ内の.jupyterディレクトリにjupyter_notebook_config.pyが生成されます。
この設定ファイルをテキストエディタで開き、以下の行を追加します(ディレクトリは適宜変更してください)。
c.NotebookApp.notebook_dir = ‘/Volumes/myhdd’この設定ファイルを保存して閉じ、次回Jupyter Labを起動すると、指定したディレクトリがデフォルトの作業ディレクトリとなります。
これらの方法で、Jupyter Labの作業ディレクトリを外付けHDDなどに変更することが可能です。
pythonでgmailを操作するのに、googleアカウントの「安全性の低いアプリのアクセス」の設定を変更したいんだけど、僕のアカウントで「この設定は、お使いのアカウントでは利用できません。」となってしまう。どうしたらいい?
「安全性の低いアプリのアクセス」が利用できない場合は、代わりに「アプリパスワード」を使用してPythonからGmailにアクセスすることができます。これはGoogleが提供する2段階認証プロセスの一部です。以下に、アプリパスワードを使用してPythonからGmailにアクセスする手順を示します。
1.2段階認証を設定する: Googleアカウントの設定画面で2段階認証を有効にします。これにより、通常のパスワードに加えて別の認証方法(通常は電話番号に送られる確認コード)が必要となります。
2.アプリパスワードを生成する: 2段階認証を有効にした後、同じ設定画面から「アプリパスワード」を生成します。これは特定のアプリ(この場合はPython)がGoogleのサービスにアクセスするためのパスワードです。
3.Pythonでアプリパスワードを使用する: PythonのコードでSMTPサーバーにログインする際に、通常のパスワードの代わりに生成したアプリパスワードを使用します。
この方法を用いると、PythonからGmailにセキュアにアクセスすることが可能です。「安全性の低いアプリのアクセス」が利用できない場合や、より高いセキュリティを求める場合にはこちらの方法を試してみてください。
手順2ができないんだけど
申し訳ありませんが、アプリパスワードを生成するためには、まず2段階認証を設定する必要があります。以下に、それぞれの手順を詳しく説明します:2段階認証の設定
1.まず、Google アカウントにログインします。
2.「セキュリティ」をクリックします。
3.「2 段階認証プロセス」の下の「2 段階認証プロセスをオンにする」をクリックします。
4.「始める」をクリックします。
5.必要な手順を完了し、2段階認証を有効にします。アプリパスワードの生成
1.再びGoogle アカウントにアクセスし、右上のあなたのプロフィールアイコンをクリックします。
2.「Google アカウントを管理」をクリックします。
3.左側のパネルで「セキュリティ」をクリックします。
4.「2段階認証プロセス」の下で「アプリ パスワード」をクリックします。これでアプリパスワードページに移動します。
5.「アプリ」を選択し、「その他 (カスタム名前)」を選び、アプリの名前(例えば “Python Gmail”)を入力します。
6.「生成」をクリックすると、新たなアプリパスワードが生成され、画面上に表示されます。
生成されたアプリパスワードは、Python スクリプトで Gmail SMTP サーバーへログインする際に使います。しかし、これらのオプションが利用できない場合、特にG Suite(現在は Google Workspace と呼ばれています)のアカウントなどを使用している場合は、代わりに Google の OAuth 2.0 認証を使用する必要があります。これはもっと複雑なプロセスですが、Google の API にセキュアにアクセスするための公式の方法です。このプロセスは、アプリケーションを Google Cloud Console で登録し、認証情報を得てそれを使用することを含みます。
おわりに
ChatGPTとのやりとりはまだまだ続くのでこれくらいでやめにしますが、こんな感じで少しずつ進むのがいいと思います。
このメール自動送信プログラムはかなり使えるものだし、ひょっとしてパッケージにして第三者に売ったりできるのかな? なんて思い聞いてみると
完成したプログラムを他人に渡すことできる? 詳しくない人でも使えるように、設定ファイルだけエクセルか何かであって、あとはパッケージとかにしてあげたり売ったりできないかな?
Pythonプログラムを他の人に渡して使ってもらうには、いくつかの方法があります。
1.Pythonスクリプトそのままを渡す: これは最もシンプルな方法ですが、ユーザーがPythonを実行できる環境を整える必要があります。また、依存ライブラリも自身でインストールする必要があります。
2.Dockerを利用する: Dockerを利用することで、Python環境と依存ライブラリを一緒にパッケージングできます。ユーザーはDockerをインストールし、提供されたイメージをダウンロードして実行するだけで、Pythonスクリプトを実行できます。
3.Pythonを実行可能なバイナリに変換する: PyInstallerやcx_Freezeなどのツールを使うと、PythonスクリプトをWindows、Mac、Linuxで実行可能なバイナリに変換できます。これにより、ユーザーはPythonのインストールやライブラリの管理を意識することなくスクリプトを実行できます。
4.Webアプリケーションとして提供する: FlaskやDjangoなどのPythonフレームワークを使って、PythonスクリプトをWebアプリケーションに変換することも可能です。これにより、ユーザーはWebブラウザからアクセスしてスクリプトを利用できます。また、クラウドサービスを利用すれば、スクリプトをインターネット上で公開できます。
5.GUIアプリケーションとして提供する: TkinterやPyQtなどのライブラリを使って、PythonスクリプトにGUIを追加し、一般的なデスクトップアプリケーションのように操作できるようにすることも可能です。
これらの方法の中から、ユーザーの技術レベルや利用環境に応じて適切な方法を選択すると良いでしょう。また、これらのパッケージング方法に関しては、それぞれ一定の技術的な理解を必要とするため、詳しく調査してから取り組むことをおすすめします。
なお、スクリプトを商用に利用する場合は、ライセンスや法的な観点からも注意が必要です。特に、使用しているライブラリが商用利用を許可しているかどうか、また自身のコードにどのようなライセンスを適用すべきかなど、事前に調査しておくことをおすすめします。
と返ってきました。
僕は面倒なのでやりませんが、1パッケージ3万バーツくらいなら売れるんじゃないかな?
100パッケージ売れれば。。。あ、やっぱりやろうかな。
WEBサイト制作のことで、何かお困りではありませんか?
我々はただ作るだけでなく、マーケティングの知見と豊富な経験を惜しみなく使って、結果にこだわった制作を行います。WEBサイトのことでお困りの企業の担当者様、孤軍奮闘しておられる経営者様、まだバンコクで良いWEB制作会社と出会えていないのであれば、さあ、ぜひ、ごとうまさとし事務所までご相談ください。